In this edition of Service Assistant 5 (SA5) Tips and Tricks, we’ll talk about different additions you can use within payment entry screen in your Service Assistant website.
On the homepage, there are several ways to get started with payment entry. First thing you’ll see is the three colored blocks at the top, Call Log Notifications, Payment Entries and Production Entries. Two of the boxes below these also allow you to access payment entries, and production entries along with the top navigation bar where you’ll see the same symbols that will take you to do the same. Wherever you are on the home screen, SA5 makes it easy to get started with production and payments.
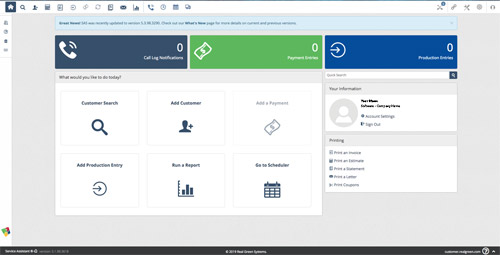
SA5 users have the option to search for payments by the invoice, account # and standard customer fields within the site. Doesn’t matter the way you use to get into the payment entry screen, you’ll always see the three tabs production entry, claim journal and a production journal. From the journal claim tab, users can claim other journals while they’re entering payments or view other users’ journals. The production entry tab is the first tab on the screen to start your search by invoice or by account number. From there you can go to the claim journal or the production journal to see your recorded data.
The Production Journal will list all the entries you have that are ready to be posted. From there you’ll know production transactions, total charged before a discount is applied and after, along with total tax and the size. So just like if you were to keep a written journal, you have recorded data for customer jobs. A new feature for SA5 are allocation summaries in the Payment entry field that let you know how much money is left to be allocated. The allocation will provide you with the amount remaining, how much has been allocated and the total amount under the allocated.
You can now enter an adjustment quickly from the payment screen and even write off interest while a customer is on the phone. When you have the payment processing screen up, you can create an autopay profile while you enter a customer’s payment by saving the card “on file.” That feature can be found below the field to enter the zip code. You can also update existing installments while on the same page. We hope these tips and tricks provided some insight on any questions you may had for payment entry. For more information on SA 5, visit our business software section on realgreen.com.
